
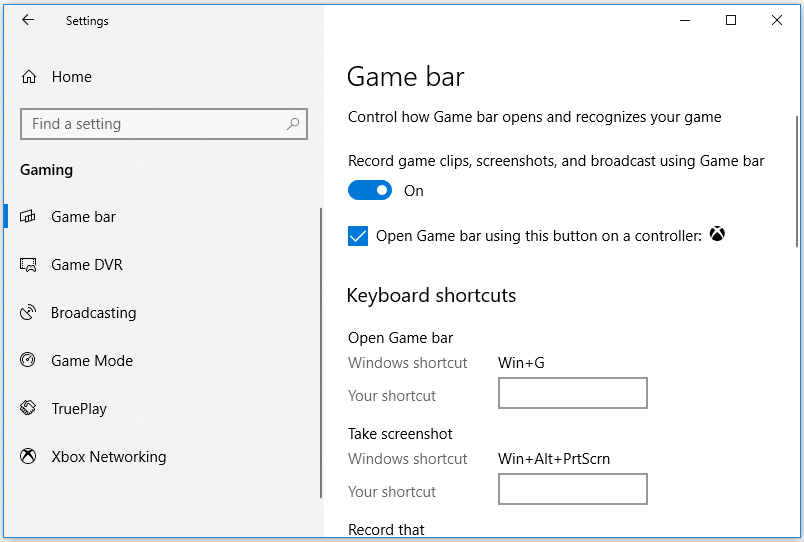

To save the recording, click the Save button on the toolbar. Your recording automatically appears in a Snipping Tool preview window where you can play and pause it or scrub to any point in the recording ( Figure D).įigure D Your recording automatically appears in a Snipping Tool preview window. When finished, click the Stop button ( Figure C). Then click the Play button to restart the recording. During the process, click the Pause button on the toolbar if you need to take a break from your activity. Then click the Start button on the toolbar ( Figure B).įigure B Click the Start button on the toolbar.įollowing a three-second countdown, the recording starts. Click the camera icon on the toolbar and then click the New button ( Figure A).įigure A Click the camera icon on the toolbar and then click the New button.Īfter the small recording toolbar appears at the top, select the portion of the screen that you wish to capture. To trigger the Snipping Tool, select the app’s shortcut from the Start menu. Now set up the app, window or screen that you want to record. All your built-in and installed apps, including the Snipping Tool, will receive the latest updates. Next, open the Microsoft Store, go to your Library, and then click the button for Update All. Go to Settings and then to Windows Update. How to use the Windows 11 Snipping Tool to record your screen and save it as a videoįirst, make sure you’ve updated Windows 11 to the latest version. When done, the recording automatically plays in the Snipping Tool where you can save it as an MP4 file. You can pause, resume and stop the recording. Using this tool, you can select the area of the screen that you want to capture and then start the recording. Unfortunately, the screen recording feature is available only in the Windows 11 version of the tool, not in the Windows 10 edition. But with the latest update, the Windows 11 Snipping Tool can not only take a screenshot but record any screen activity. In the past, you would have to use the built-in Game Bar or a third-party program to record your screen in Windows. How to connect an Apple wireless keyboard to Windows 10 Microsoft offers Windows 11 for HoloLens 2 Windows 11 update brings Bing Chat into the taskbar Microsoft PowerToys 0.69.0: A breakdown of the new Registry Preview app Whatever the reason, you can now easily record your screen in Windows 11 with the Snipping Tool. Or perhaps you’re a manager or supervisor who has to share a procedure with your staff. Maybe you’re a developer who wants to document a specific coding or programming process. Image: Andrea Piacquadio/Pexelsĭo you ever need to record some type of screen activity in Windows? Perhaps you’re an IT professional who has to create a training video. With the Windows 11 Snipping Tool, you can record your screen and save it as a video. How to record your screen in Windows 11 with the Snipping Tool


 0 kommentar(er)
0 kommentar(er)
